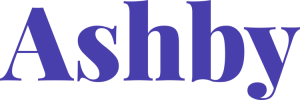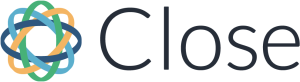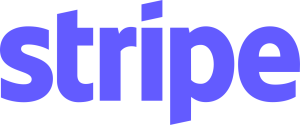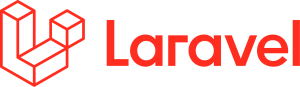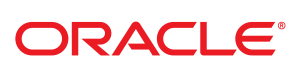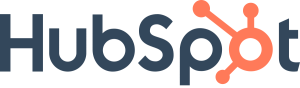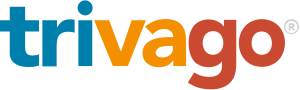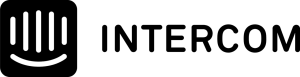How to Download Images From Google Docs (6 Easy Ways)
Google Docs is probably the most popular and versatile online word-processing platform. It’s completely changed the way we create and collaborate on documents, and has become an indispensable part of our professional lives.
While it excels in all text-based content creation, users also commonly include images within Google Docs to convey information effectively and add to the visual appeal.
However, saving images from Google Docs isn’t as straightforward as simply right-clicking and choosing “Save Image As”, as you might in your web browser.
In this article, we’ll guide you through the process of saving images from Google Docs, irrespective of whether you’re using a computer or a mobile device.
When to Save Images from a Google Docs File
There are several situations in which you may find yourself needing to download and save images that have been embedded in a Google Docs file.
- Reusing the images in another document: If you have created or collaborated on a Google Docs document that includes images that you want to use in some other project, saving those images and having independent access becomes necessary.
- Archiving images: Archiving a document or a file becomes necessary sometimes, along with the images embedded in it, especially if you are transferring the file from Google Docs to another program, or just need to store a copy of the document offline.
- Attributing and citing images: When you decide to use images from Google Docs in a presentation, a report, or a research paper, you will need to save the image files separately to properly cite and attribute the sources.
Method 1: Using an Image Editor
Step 1: Open your Google Docs Document
Log in to your Google account and open the Google Docs document that contains the images you want to save or download.
Step 2: Select the Image File
Click on the image you want to save. This will activate the image and display additional options.
Step 3: Copy the Image
Right-click on the selected image, and from the context menu that pops up, choose Copy (or use Ctrl + C on Windows/Linux or Command + C on macOS).
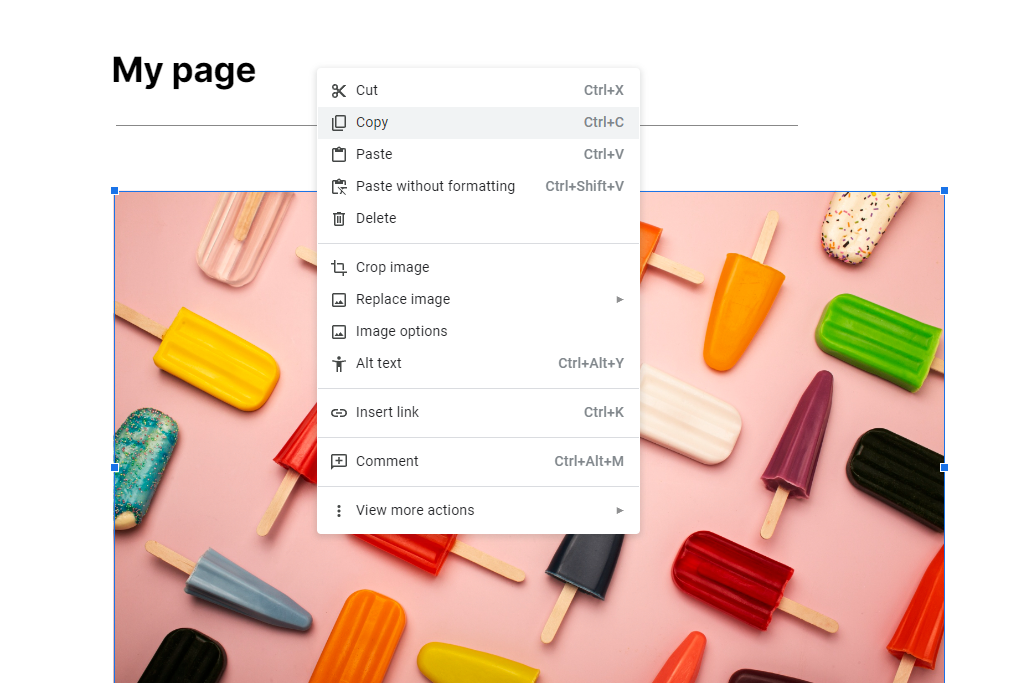
Step 4: Paste into any Image Editor
Open an image editing software such as Microsoft Paint (Windows), Preview (macOS), or an online image editor such as Photopea. Create a new blank canvas, and paste the copied image using the keyboard shortcut Ctrl + V (Windows/Linux) or Command + V (macOS).
Step 5: Save the Image
In the image editor of your choice, go to the File menu and select Save As. Choose your preferred image format (JPEG, PNG, etc.), give the image a name, select the location where you want to save it, and click Save.
Method 2: Downloading as an HTML File
By far, the fastest and easiest way to download images from a Google Doc is to save the entire document as an HTML file. Here’s how to do it:
Step 1: Open Your Google Document
Access your Google Document that contains the images you want to save.
Step 2: Download as HTML
Head over to File → Download → Web Page (.html, zipped). This will start the download of a zip file containing the document and images.
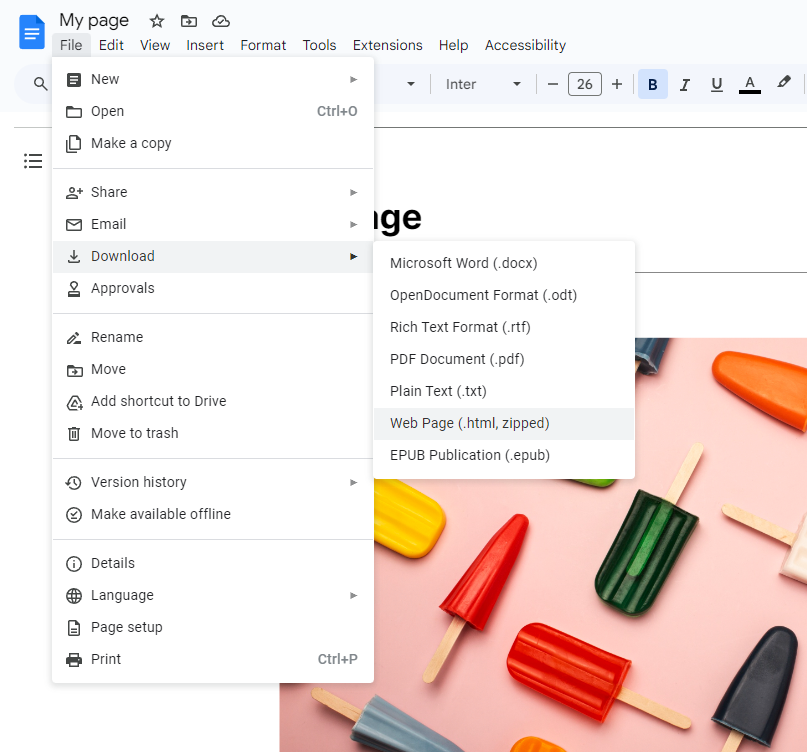
Step 3: Unzip the Folder
Locate the downloaded zip file in your computer, double-click to unzip it, and find the “images” folder inside.
Step 4: Access Your Images
Open the “images” folder to access all your images. They will be named ‘image1’, ‘image2’, and so on. You can now rename, edit, or use these images for various purposes, such as uploading them to your blog, attaching them to emails, or integrating them into other projects.
This method allows you to quickly gather all images from your Google Doc in one go, streamlining the process and saving time.
Note: The web page version you create is only visible on your computer, and won’t be accessible online.
Method 3: Publishing the Document to Save Images
Another clever way to extract images from your Google Docs file is by publishing the document to the web. Here’s how to do this:
Step 1: Open Your Document
Access your Google Document containing the images you want to save.
Step 2: Publish to the Web
Go to File -> Share → Publish to the web
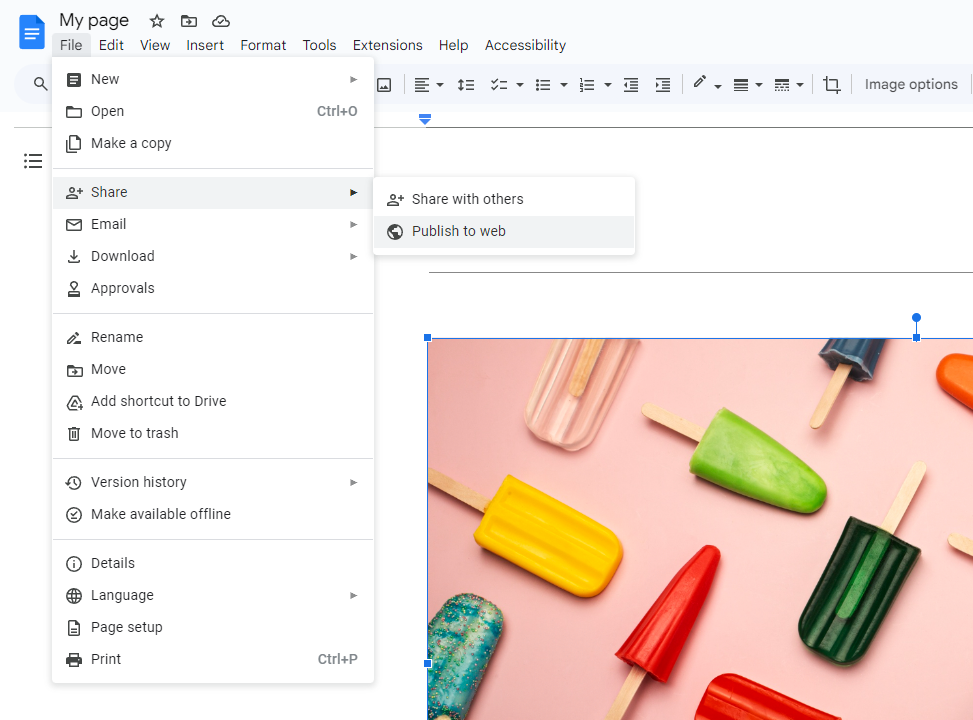
Step 3: Choose the Link Option
When prompted, select the “Link” option for publishing.
Step 4: Confirm Publishing
Click “Publish” and confirm the action if prompted.
Step 5: Access Published Content
Copy the provided link and open it in a new browser tab to see your document as a web page.
Step 6: Save the Images
Right-click on each image and choose Save image as… to download them to your device.
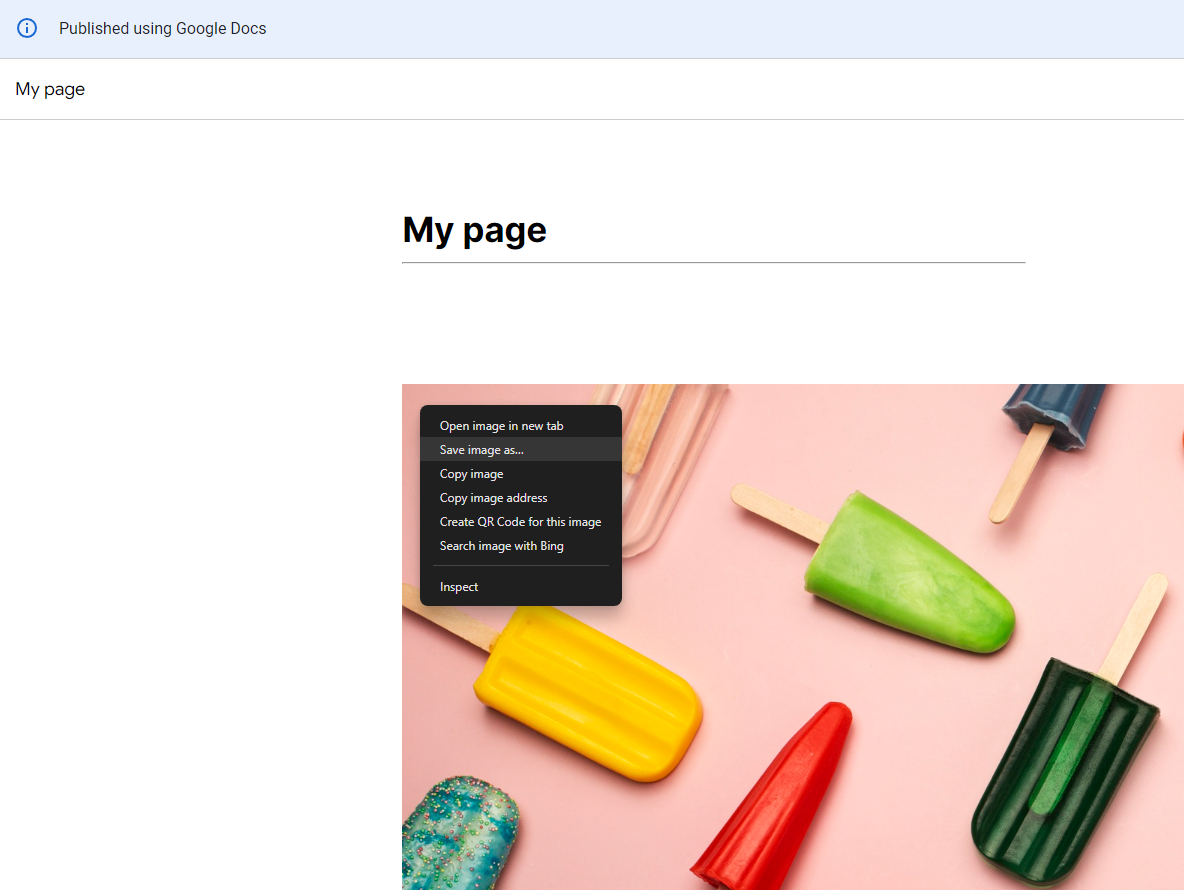
Your images are now saved and ready for use in various applications. This method simplifies the process by allowing you to download images directly from the published web page.
Method 4: Use Google Keep to Save Images
When you need specific images from a large document, using Google Keep is known to be a more focused approach:
Step 1: Open Google Keep
Go to Google Keep, Google’s note-taking app that integrates with Google Docs.
Step 2: Select the Image
In your Google Docs file, right-click the desired image, and choose Save to Keep.
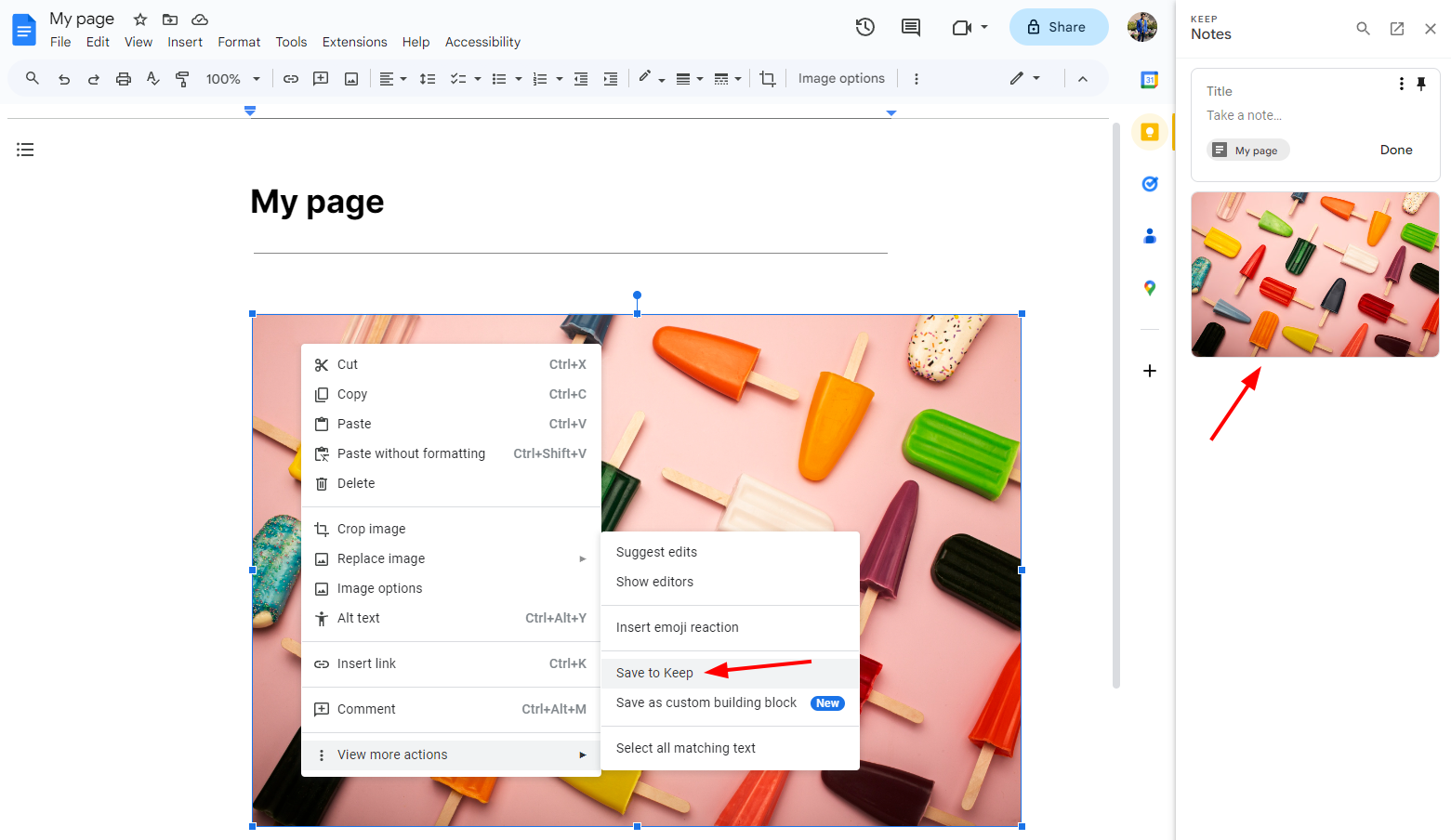
Step 3: Open Google Keep Sidebar
The Google Keep sidebar will appear on the right side, displaying the image as a note.
Step 4: Download the Image
Right-click the image in Google Keep and select Save image as to download it to your computer.
Repeat these steps for each image you want to save. Google Keep offers a targeted way to save and download individual images efficiently.
Method 5: Using a Mobile Device to Save Images
When using your mobile device, you can quickly save images from Google Docs:
Step 1: Open Google Docs App
Launch the Google Docs app and open the document with the image you wish to save.
Step 2: Select and Copy the Image
Tap and hold the image until a menu appears. Choose Copy.
Step 3: Open Image Editor App
Exit Google Docs and open an image editor app. Create a new canvas, or open an existing image.
Step 4: Paste and Save
Tap and hold the canvas in the image editor, then select Paste to insert the copied image. Use the app’s options to save the image to your device’s gallery.
Although some of these steps will be a little bit different based on your mobile device, you can manage to save images from Google Docs on your mobile device by following the basic guidelines.
Method 6: Using an Add-on for Easy Image Extraction
An efficient way to save images from Google Docs is by using an add-on:
Step 1: Access Add-ons
In Google Docs, navigate to Add-ons > Get Add-ons.
Step 2: Install the Image Extractor Add-on
Search for Image Extractor in the add-on search box, and install the add-on. Grant it access to your Google account.
Step 3: Launch Image Extractor
Return to your document and go to Add-ons > Image Extractor > Start.
Step 4: Select and Name Image
Choose the desired image. On the right side, a text box will appear. Name the image and click Download image.
Step 5: Download the Image
The image will start downloading immediately.
By following these easy steps, you can quickly save images from Google Docs using the Image Extractor add-on. An add-on is great if you save images from Google Docs frequently.
Things to Consider
- Copying and pasting images from Google Docs often results in a slight loss of image quality. Search for original source files if you are looking for high-resolution images.
- Always respect copyright laws and add proper attribution to image sources. If you’re using images from the internet, make sure that you have the necessary permissions to use and save those.
- The images in a Google Docs file may not be accessible by the methods discussed in this article if they were originally inserted as a link or taken from a URL. In such a case, contact the creator of the document.
Summing Up
Adding and transferring images from Google Docs into your other projects might be tedious, but with this guide, you can easily collect the images you need for use with any other application. Always prioritize sticking to copyright regulations and show due respect for the original creators’ intellectual property rights.
👋 Looking for input from a team that’s worked with category-leading companies – possibly like yours? We’re here and always happy to help! Use the contact widget in the bottom right-hand corner to get in touch or apply to work with us here.